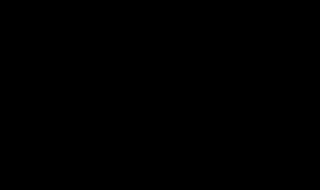[HP(惠普)] HP1005一体机设置一体机, 设置HP1005复印机设置更改方法: 一、更改份数 您可以选择将默认份数设为 1 到 99 间的任一值。更改当前作业的份数:
1. 在设备控制面板上,按下 # Copies(份数)。
2. 使用 < 或 > 按钮调整份数,然后按下 Menu/Enter(菜单/输入)。
3. 按下 Start Copy(开始复印)。注意: 对设置所做的更改在复印作业完成后的两分钟内仍然有效。在此期间,设备控制面板显示屏上会显示 Settings=Custom(设置=自定义)。 更改默认份数:
1. 在设备控制面板上,按下 Menu/Enter(菜单/输入)。
2. 使用 < 或 > 按钮选择 Copy setup(复印设置),然后按下 Menu/Enter(菜单/输入)。
3. 使用 < 或 > 按钮选择 Def. # of copies(定义的份数),然后按下 Menu/Enter(菜单/输入)。 4. 使用 < 或 > 按钮调整您希望设为默认值的份数(1 至 99 份之间)。
5. 按下 Menu/Enter(菜单/输入)保存选择。注意: 份数的出厂默认设置为 1。 二、放大或缩小 本设备可将复印件缩小至原尺寸的 25%,或将复印件放大至原尺寸的 400%。缩小/放大设置? Original=100%(原件=100%) ? A4 > Ltr=94% ? Ltr > A4=97% ? Full page=91%(全页=91%) ? 2 pages/sheet(2 页/张) ? 4 pages/sheet(4 页/张) ? Custom: 25-400%(自定义:25-400%)缩小或放大当前作业的复印件:
1. 在设备控制面板上,按下 More Copy Settings(更多复印设置)。
2. 使用 < 或 > 按钮选择 Reduce/Enlarge(缩小/放大),然后按下 Menu/Enter(菜单/输入)。 3. 使用 < 或 > 按钮选择本作业中复印件要缩小或放大的尺寸。注意: 如果选择 Custom: 25-400%(自定义:25-400%),请使用 < 或 > 按钮调整百分比。
4. 按下 Start Copy(开始复印)以保存选择并立即开始复印作业,或者按下 Menu/Enter(菜单/输入)以保存选择而不开始复印。注意:
1.对设置所做的更改在复印作业完成后的两分钟内仍然有效。在此期间,设备控制面板显示屏上会显示 Settings=Custom(设置=自定义)。
2.您必须将介质进纸盘的默认介质尺寸更改为与输出尺寸相匹配,否则部分复印件可能会被截切。 缩小或放大默认复印尺寸:
注意: 默认复印尺寸是复印件通常被缩小或放大的尺寸。
如果您保留Original=100%(原件=100%)的出厂默认尺寸设置,则所有复印件尺寸均与原文档相同。 1. 在设备控制面板上,按下 Menu/Enter(菜单/输入)。 2. 使用 < 或 > 按钮选择 Copy setup(复印设置),然后按下 Menu/Enter(菜单/输入)。 3. 使用 < 或 > 按钮选择 Def. Reduce/Enlrg(定义的缩小/放大),然后按下 Menu/Enter(菜单/输入)。 4. 使用 < 或 > 按钮选择通常缩小或放大复印件所需的选项。注意:
1.如果您选择Custom: 25-400%(自定义:25-400%),请键入您复印时通常使用的一个相对于原件尺寸的百分比。
2.如果您选择2 pages/sheet(2 页/张)或4 pages/sheet(4 页/张),请选择方向(纵向或横向)。
5. 按下 Menu/Enter(菜单/输入)保存选择。三、调整调淡/加深(对比度)设置 调淡/加深设置会影响复印件的明暗度(对比度)。要只更改当前复印作业的对比度,请按以下步骤操作。调整当前作业的调淡/加深设置: 1. 在设备控制面板上,按下 Lighter/Darker(调淡/加深)以查看当前对比度设置。 2. 使用 < 或 > 按钮调整设置。向左移动滑块以使复印件比原件更亮,或向右移动滑块以使复印件比原件更暗。 3. 按下 Start Copy(开始复印)以保存选择并立即开始复印作业,或者按下 Menu/Enter(菜单/输入)以保存选择而不开始复印。注意: 对设置所做的更改在复印作业完成后的两分钟内仍然有效。在此期间,设备控制面板显示屏上会显示 Settings=Custom(设置=自定义)。 调整默认调淡/加深设置: 注意: 默认的调淡/加深设置会影响所有的复印作业。 1. 在设备控制面板上,按下 Menu/Enter(菜单/输入)。 2. 使用 < 或 > 按钮选择 Copy setup(复印设置),然后按下 Menu/Enter(菜单/输入)。 3. 使用 < 或 > 按钮选择 Def. Light/dark(定义的淡/深),然后按下 Menu/Enter(菜单/输入)。 4. 使用 < 或 > 按钮调整设置。向左移动滑块以使所有复印件都比原件亮,或向右移动滑块以使所有复印件都比原件暗。 5. 按下 Menu/Enter(菜单/输入)保存选择。四、调整复印质量 有五种复印质量设置可用: Draft(草稿)、Text (文本)、Mixed(混合)、Film photo(胶片)和 Picture(图片)。? Text (文本): 此设置最适合所含内容几乎都是文本的项目。此项为默认设置。 ? Film photo(胶片): 此设置最适合照片。 ? Picture(图片): 此设置最适合图形。 ? Mixed(混合): 此设置最适合同时包含文本和图形的文档。 ? Draft(草稿): 此设置最节省碳粉。调整当前作业的复印质量: 1. 在设备控制面板中,按下 More C opy Setting s(更多复印设置)两次以查看当前的复印质量设置。 2. 使用 < 或 > 按钮滚动查看所有质量设置选项。 3. 选择一个设置,然后按下 Start Copy(开始复印)以保存选择并立即开始复印作业,或者按下Menu/Enter(菜单/ 输入)以保存选择而不开始复印。注意: 对设置所做的更改在复印作业完成后的两分钟内仍然有效。在此期间,设备控制面板显示屏上会显示 Settings=Custom(设置=自定义)。 调整默认复印质量: 1. 在设备控制面板上,按下 Menu/Enter(菜单/输入)。 2. 使用 < 或 > 按钮选择 Copy setup(复印设置),然后按下 Menu/Enter(菜单/输入)。 3. 按 Menu/Enter(菜单/输入)以选择 Default Quality(默认质量)。 4. 使用 < 或 > 按钮滚动查看所有选项。 5. 按下 Menu/Enter(菜单